GIMP – Mit Ebenen arbeiten
Ebenen sind eines der wichtigsten Konzepte in GIMP, aber auch in anderen Grafikprogrammen wie Photoshop.
Für sehr einfache Bildbearbeitungen muss man sie vielleicht noch nicht im Detail verstehen. Komplexere GIMP-Bilder bestehen jedoch immer aus mehreren Ebenen. Auch einige Werkzeuge, Filter und sogar ein einfaches Copy & Paste fügen neue Ebenen ein.
Wenn Aktionen in GIMP einmal nicht so funktionieren wie erwartet, hat das oft mit den Ebenen zu tun.
In diesem Grundlagentutorial soll anfängerfreundlich erklärt werden, wie Ebenen in GIMP funktionieren und wie du mit ihnen arbeiten kannst.
Was sind Ebenen?
Ein Bild besteht in GIMP aus einem „Stapel“ übereinanderliegender Ebenen (mindestens eine).
Standardmäßig verdecken die Inhalte einer Ebene die Inhalte der darunterliegenden Ebenen.
Die folgende Abbildung soll das verdeutlichen:

Die oberste Ebene ist vollständig sichtbar. Die zweite Ebene von oben wird nur von der obersten Ebene überdeckt.
Die unterste Ebene wird von allen anderen Ebenen überdeckt und ist der Bildhintergrund.
Darüber hinaus können einzelne Ebenen vollständig oder zum Teil transparent sein. In diesem Fall wird die darunterliegende Ebene nicht vollständig verdeckt, sondern scheint zumindest teilweise durch. Es gibt in GIMP viele verschiedene Möglichkeiten zum Erzeugen von Transparenz auf einer Ebene.
Außerdem gibt es verschiedene Ebenenmodi, welche festlegen, wie die Farben und Helligkeiten der übereinanderliegenden Ebenen vermischt werden – diese sind allerdings etwas komplexer und sollen in diesem Tutorial nicht behandelt werden.
Der Ebenendialog
Eine Übersicht über alle Ebenen eines Bildes findest du im Ebenen-Dialog. Dieser Bereich wird standardmäßig rechts unten im GIMP-Fenster angezeigt, wo du zwischen den Reitern „Ebenen“, „Kanäle“ und „Pfade“ wechseln kannst.
Wenn du den Ebenendialog nicht siehst, kannst du ihn über „Fenster“ ➤ „Andockbare Dialoge“ ➤ „Ebenen“ oder die Tastenkombination Strg+L hinzufügen oder lokalisieren.
Mehr zum GIMP-Interface erfährst du hier: GIMP – Benutzeroberfläche verständlich erklärt
Der Reiter „Ebenen“ enthält eine geordnete Liste aller Ebenen. Du kannst die Reihenfolge der Ebenen ändern, indem du eine Ebene bei gedrückter linker Maustaste an die gewünschte Stelle in der Liste ziehst.
Die Namen der Ebenen lassen sich per Doppelklick darauf ändern.
Mithilfe der Buttons am unteren Rand des Ebenendialogs kannst du neue Ebenen und Ebenengruppen erstellen oder Ebenen nach oben und unten verschieben, duplizieren, vereinen und löschen.
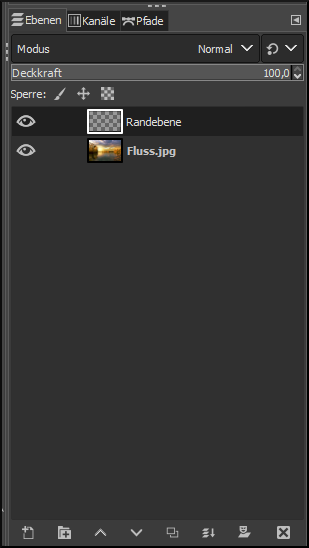
Sichtbarkeit von Ebenen
Besonders wichtig sind die Augensymbole links neben den Ebenen. Mit einem Klick darauf kann die dazugehörige Ebene ausgeblendet bzw. wieder eingeblendet werden. Ihre Inhalte verschwinden dann temporär aus dem Bild.
Beim Bearbeiten einer Ebene ist es oft sinnvoll, die anderen Ebenen auszublenden, damit du deine Änderungen auch sehen kannst. Mit Umschalt+Linksklick auf ein Augensymbol werden stattdessen alle anderen Ebenen ausgeblendet.
Auch beim Exportieren eines Bildes (z.B. als JPEG oder PNG) werden nur die aktuell sichtbaren Ebenen berücksichtigt. Ebenen, die nicht Teil des fertigen Bildes sein sollen, müssen daher nicht gelöscht werden, sondern lassen sich auch einfach ausblenden. Außerdem wirken viele Aktionen in GIMP nur auf die sichtbaren Ebenen, was die Augensymbole zu einer wichtigen Funktion macht.
Ebenen verketten oder gruppieren
Klickst du im Ebenendialog in das kleine Feld rechts neben einem Augensymbol, wird ein Verkettungssymbol angezeigt (bzw. wieder ausgeblendet, wenn es bereits aktiv war). Auf diese Weise kannst du mehrere Ebenen miteinander verketten.
Aktionen wie das Verschieben, Skalieren oder Drehen von Ebenen können gleichzeitig auf alle Ebenen angewendet werden, neben denen ein Verkettungssymbol angezeigt wird. Dazu muss nur eine der Ebenen ausgewählt sein.

Außerdem können Ebenen in sogenannten Ebenengruppen zusammengefasst werden.
Diese erleichtern die Verwaltung von Ebenen in größeren Projekten. Indem du z.B. eine Ebenengruppe mit dem Augensymbol unsichtbar machst, werden alle gruppierten Ebenen ausgeblendet. Ebenengruppen können genau wie normale Ebenen im Ebenendialog verschoben werden, wobei alle gruppierten Ebenen zusammen bewegt werden.
Wenn du die Deckkraft einer Ebenengruppe veränderst, wirkt sich das auf alle gruppierten Ebenen aus. Und auch mithilfe von Ebenengruppen können z.B. mehrere Ebenen zusammen gedreht werden.
Eine neue Ebenengruppe kann erstellt werden, indem du in der Menüleiste auf „Ebene“ klickst und „Neue Ebenengruppe“ auswählst.
Ziehe eine Ebene bei gedrückter linker Maustaste auf eine Ebenengruppe, um sie zur Gruppe hinzuzufügen.

Deckkraft und Transparenz von Ebenen
Mit dem „Deckkraft“-Regler über der Ebenenliste kann eine Ebene transparenter gemacht werden (der Wert 0 bedeutet vollständige Transparenz, der Wert 100 dagegen vollständige Deckkraft).
Um einzelne Bereiche einer Ebene transparent zu machen (z.B. mit dem „Radierer“-Werkzeug), muss die Ebene einen sogenannten Alphakanal besitzen (falls dieser nicht vorhanden ist, erscheint nach dem Wegradieren die Hintergrundfarbe der Ebene).
Der Alphakanal erlaubt es, einzelne Pixel einer Ebene transparent zu machen und ist auch für viele komplexere Aktionen in GIMP relevant. Um einen Alphakanal zu einer Ebene hinzuzufügen, rechtsklicke auf die Ebene im Ebenendialog und wähle „Alphakanal hinzufügen“.
Aktive Ebene
Wenn du auf einer Ebene zeichnen möchtest (z.B. mit dem Stift- oder Pinselwerkzeug) oder Tools wie „Farbtemperatur…“ auf die Ebene anwenden möchtest, muss die Ebene aktiv sein (auch als „aktive Zeichenfläche“ bezeichnet).
Wenn eine Ebene die aktive Zeichenfläche ist, erscheint sie im Ebenendialog farbig unterlegt und der entsprechende Ebenenname wird in der Statusleiste unter der Bildfläche angezeigt, wenn du deine Maus darüber bewegst.
Klicke einmal mit der linken Maustaste auf eine Ebene im Ebenendialog, um diese zur aktiven Zeichenfläche zu machen.
Größe von Ebenen
Ebenen können in GIMP verschieden groß sein. Die Größe einer Ebene muss nicht der Größe der Leinwand (des Gesamtbildes) entsprechen.
Die Leinwandgröße bezeichnet die Dimensionen (meist in Pixel) des aktuellen Bildes. Wenn du es z.B. im JPEG-Format exportierst, hat das JPEG-Bild die gleichen Dimensionen wie die Leinwand.
Wenn eine Ebene größer ist als die Leinwand, werden alle Teile, welche über die Leinwandgrenzen hinausgehen, beim Exportieren abgeschnitten und sind im fertigen Bild nicht sichtbar.
Beim Erstellen eines neuen Bildes in GIMP über „Datei“ ➤ „Neu…“ musst du eine Leinwandgröße/Bildgröße angeben. Dabei wird automatisch eine Ebene mit der gleichen Größe erzeugt, welche den Namen „Hintergrund“ erhält und mit der aktuellen Hintergrundfarbe (meistens weiß) gefüllt wird.
Beim Öffnen eines Bildes in GIMP über „Datei“ ➤ „Öffnen…“ wird die Leinwandgröße automatisch auf die Größe des importierten Bildes gesetzt. Außerdem wird das importierte Bild zur ersten Ebene, welche ebenfalls die gleiche Größe wie das Bild erhält.
Die gelb-schwarz gestrichelte Umrandung im Bildfenster zeigt die Grenzen der aktuell ausgewählten Ebene.
Du kannst die Größe einer Ebene ändern, indem du einen Rechtsklick auf die gewünschte Ebene im Ebenendialog ausführst und dann eine der drei folgenden Optionen auswählst:
- „Ebenengröße…“: Ändere die Größe der Ebene auf einen beliebigen Wert. Allerdings wird der bisherige Inhalt der Ebene nicht vergrößert oder verkleinert. Beim Verkleinern wird daher ein Teil des Inhalts abgeschnitten, beim Vergrößern entsteht Leerraum.
- „Ebene auf Bildgröße“: Passe die Größe der ausgewählten Ebene an die Größe der Leinwand an. Der Inhalt der Ebene wird nicht skaliert.
- „Ebene skalieren“: Verändert die Größe einer Ebene mitsamt ihres Inhalts. Beim Vergrößern/Hochskalieren kann es natürlich passieren, dass ein Bild zu unscharf wird.
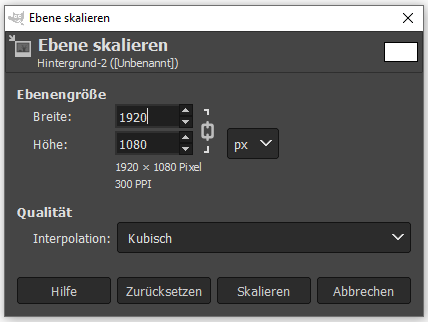
Auch das Zuschneiden einer Ebene mit dem entsprechenden Werkzeug stellt eine Möglichkeit zum Ändern der Ebenengröße dar.
Die Leinwandgröße (Bildgröße) kann geändert werden, indem du in der Menüleiste auf „Bild“ klickst und „Leinwandgröße…“ auswählst.
Über „Bild“ ➤ „Leinwand an Ebenen anpassen“ wird die Leinwandgröße an die Größe der größten Ebene angepasst (bzw. so, dass alle Ebenen genau hineinpassen).
Außerdem ist es oft hilfreich, die Ebene im Bild zu zentrieren.
Neue Ebenen erstellen
Eine neue Ebene kann erstellt werden, indem du am unteren Rand des Ebenendialogs auf das linke Symbol klickst.
Das Gleiche geht alternativ auch über die Menüleiste: Wähle hier „Ebene“ und dann „Neue Ebene…“.
Im nächsten Fenster kannst du die Größe der Ebene einstellen, der Ebene einen Namen geben und die Füllung (Farbe, Muster oder transparent) festlegen. Bestätige mit „OK“, um die Ebene zu erstellen.

Verschiedene Aktionen in GIMP fügen Ebenen hinzu. Das Werkzeug „Text“ erstellt eine Textebene mit der Größe des in ihr enthaltenen Textes. Auch Filter wie „Rand hinzufügen“ erstellen eine neue Ebene.
Wenn du Inhalte per Kopieren und Einfügen in GIMP einfügst, werden diese zunächst zu einer „Schwebenden Auswahl“. Diese erscheint zusammen mit den anderen Ebenen im Ebenendialog.
Bevor du in GIMP fortfahren kannst, muss die Schwebende Auswahl entweder zu einer neuen Ebene gemacht werden (Rechtsklick auf die Schwebende Auswahl und „Zur neuen Ebene“) oder in der darunterliegenden Ebene verankert werden (Klick auf das Ankersymbol im Ebenendialog oder nutze die Tastenkombination Strg+H).
