Microsoft PowerPoint – Animationen einfügen oder löschen
PowerPoint bietet die Möglichkeit, beliebige Objekte wie Textfelder, Bilder oder Diagramme mit Animationen zu versehen.
Diese Animationen können vielfältig genutzt und auf kreative Weise kombiniert werden. Hier sind einige Ideen:
- Einblenden von Stichpunkten oder Grafiken, sobald du darauf Bezug nimmst
- Gezielte Hervorhebung von Diagrammen (oder Teilen davon)
- Animierte Hintergrundbilder (z.B. mit der Vergrößern/Verkleinern-Animation)
- Erstellung automatisch ablaufender Präsentationsfolien
Dieser Beitrag zeigt, wie du Animationen hinzufügst, konfigurierst und bei Bedarf wieder entfernst oder deaktivierst.
Animation hinzufügen und anpassen
1. Klicke auf ein Objekt (Textfeld, Bild etc.), welches animiert werden soll oder markiere einen zu animierenden Text.
2. Gehe in die Registerkarte „Animationen“ und wähle dort die gewünschte Animation aus.
Blende bei Bedarf weitere Animationen ein, indem du rechts neben den vorgeschlagenen Animationen auf den unteren Pfeil klickst.
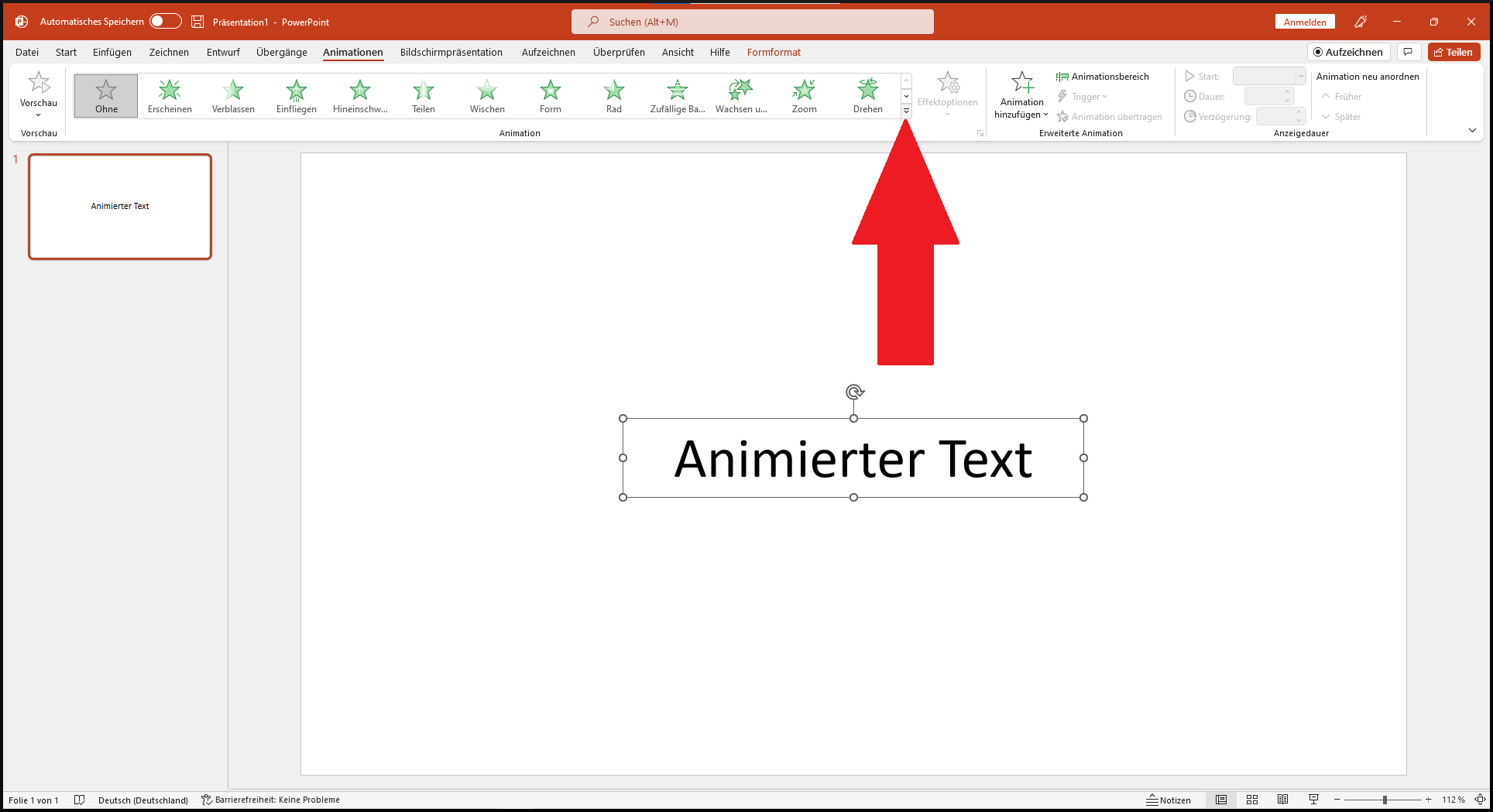
Über „Weitere Eingangseffekte…“ und die drei ähnlichen Einträge darunter kannst du für jeden Animationstyp alle verfügbaren Animationen anzeigen lassen.
Wichtig: Du kannst auch mehrere Animationen zu einem einzelnen Objekt hinzufügen. Ab der zweiten Animation müssen diese allerdings über die „Animation hinzufügen“-Option in der Registerkarte „Animationen“ hinzugefügt werden. Wählst du sie wie oben beschrieben einfach nur normal aus, werden nämlich die existierenden Animationen überschrieben.
3. Nach dem Hinzufügen einer Animation kannst du auf „Effektoptionen“ klicken, um je nach Animation verschiedene Einstellungen vorzunehmen.
Bei der „Hineinfliegen“-Animation kannst du z.B. auswählen, aus welcher Richtung ein Objekt angeflogen kommt.
Beim Animieren von Textfeldern kannst du in den Effektoptionen auswählen, ob der gesamte Text als Ganzes oder die Absätze einzeln animiert werden sollen.
Wählst du dort „Nach Absatz“ wird für jeden Textabsatz eine eigene Animation erzeugt, die jeweils per Klick ausgelöst wird. Auf diese Weise kannst du einzelne Stichpunkte während der Präsentation per Mausklick einblenden lassen. Für Diagramme gibt es ähnliche Optionen.
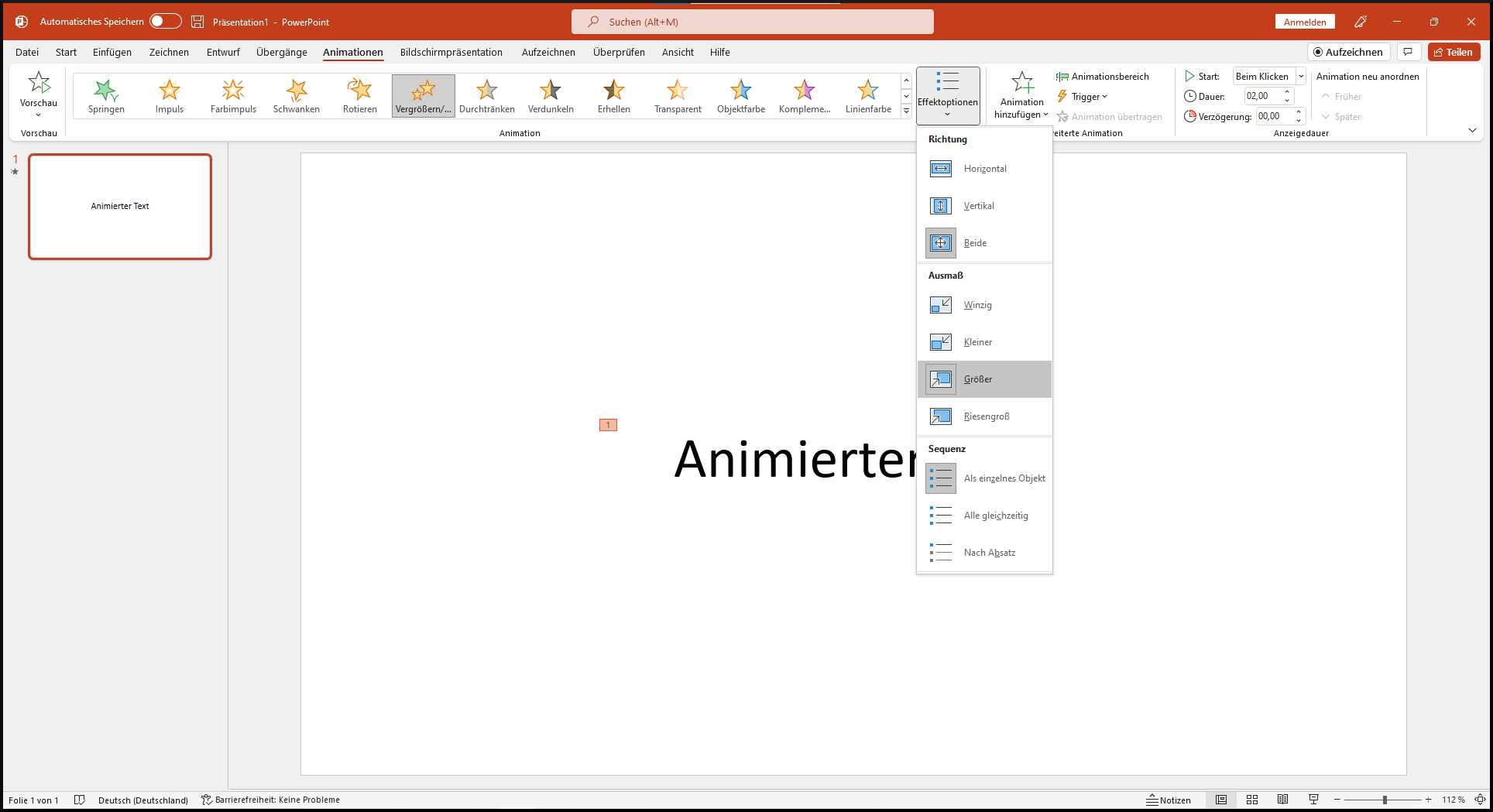
4. Im rechten Bereich der Registerkarte „Animationen“ kannst du Einstellungen zum Auslösen sowie zur Dauer der Animation vornehmen.
Bei „Start:“ kannst du auswählen, wie die Animation ausgelöst werden soll. Standardmäßig wird jede Animation mit einem Klick gestartet („Beim Klicken“).
Wähle „Mit vorheriger“ aus, wenn die Animation zusammen mit der vorherigen Animation starten soll oder „Nach vorheriger“, wenn sie erst im Anschluss an die vorherige Animation abgespielt werden soll.
Stellst du bei der ersten Animation auf einer Folie „Mit vorheriger“ oder „Nach vorheriger“ ein, startet diese automatisch, wenn du zu der Folie wechselst.
Unter „Dauer:“ kannst du angeben, wie lange eine Animation dauern soll (in Sekunden).
Außerdem kannst du eine Verzögerung einstellen. PowerPoint wartet dann nach dem Auslösen der Animation und startet sie erst im Anschluss an die Verzögerung.

5. Wenn du möchtest, dass die Animation durch den Klick auf ein bestimmtes Objekt auf deiner Folie (z.B. ein Button-Icon) ausgelöst wird, klicke in der Menüleiste auf „Trigger“. Wähle dann das entsprechende Objekt aus, welches die Animation auslösen soll.
Um einen Trigger für eine Animation wieder zu entfernen, klicke erneut auf „Trigger“ und entferne das Häkchen bei dem ausgewählten Objekt.
Tipp: Animationen können kopiert und auf andere Objekte übertragen werden. Wie das geht, zeigt dieses Tutorial.
Animationen entfernen oder deaktivieren
Animationen von einer Folie löschen
Um eine einzelne Animation zu entfernen, klicke auf das dazugehörige Zahlen- oder Blitzsymbol auf deiner Folie und drücke die Entf-Taste. Bei gedrückter STRG-Taste kannst du mehrere Symbole anklicken und anschließend gleichzeitig entfernen.
Um alle Animationen von einem Objekt zu entfernen, klicke auf das Objekt, gehe in die Registerkarte „Animationen“ und wähle dort „Keine“ aus der Liste der vorgeschlagenen Animationen.
Alternativ können Animationen auch über den Animationsbereich entfernt werden. Öffne diesen, indem du in der Registerkarte „Animationen“ auf „Animationsbereich“ klickst. Rechtsklicke dann auf eine Animation im Animationsbereich und wähle „Entfernen“ aus.
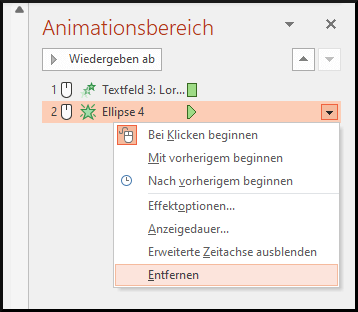
Animationen für eine Präsentation deaktivieren
Du kannst Animationen beim Präsentieren komplett deaktivieren, ohne dass du sie dazu aus deiner Präsentation löschen musst.
Gehe in die Registerkarte „Bildschirmpräsentation“ und klicke dort auf „Bildschirmpräsentation einrichten“.
Setze im nächsten Fenster das Häkchen bei „Präsentation ohne Animation“.
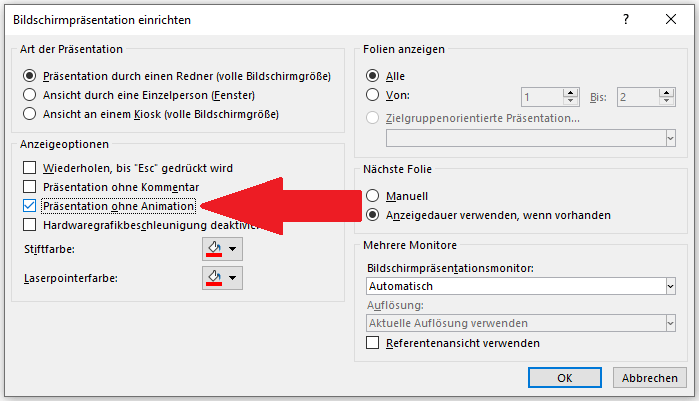
Animationen verwalten und erweiterte Einstellungen vornehmen
PowerPoint nummeriert die Animationen auf einer Folie in der Reihenfolge, in der sie abgespielt werden. Links oben von einem animierten Objekt findest du ein kleines Zahlensymbol. Animationen, die durch einen Trigger ausgelöst werden, haben stattdessen ein kleines Blitzsymbol.
Du kannst auf ein Zahlen- oder Blitzsymbol neben einer Animation klicken, um diese auszuwählen.
Klicke in der Registerkarte „Animationen“ auf „Animationsbereich“, um diesen einzublenden. Durch Ziehen am linken Rand kann der Animationsbereich vergrößert werden.
Der Animationsbereich listet alle Animationen auf einer Folie in der festgelegten Reihenfolge auf und zeigt Informationen zur Art (Symbole) und Dauer (Balken) der Animationen an.
Ziehe eine Animation bei gedrückter linker Maustaste an eine andere Position, um die Reihenfolge zu ändern oder nutze die Pfeilsymbole. Genaueres dazu hier: Reihenfolge von Animationen ändern
Über den Button „Wiedergeben ab“ kannst du die Animationen ab der ausgewählten Animation abspielen lassen.
Klickst du eines oder mehrere animierte Objekte auf deiner Folie an, werden die dazugehörigen Animationen im Animationsbereich markiert, was die Übersicht erleichtert.
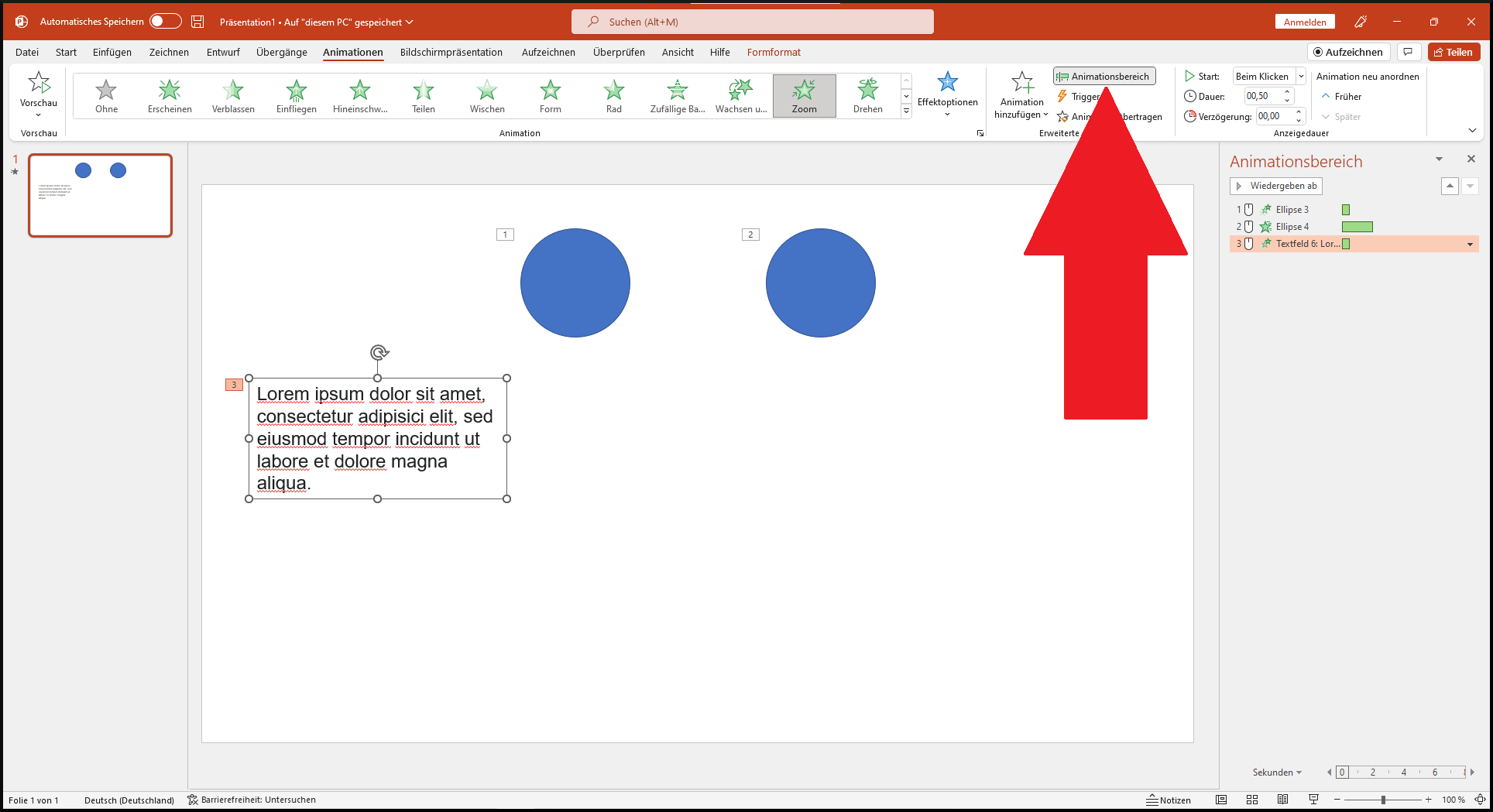
Rechtsklicke auf eine Animation im Animationsbereich und wähle „Effektoptionen…“ oder „Anzeigedauer…“, um weitere Einstellungen vorzunehmen. Mehr dazu erfährst du in den folgenden Beiträgen:
Animation mehrmals wiederholen
Mehrere Animationen gleichzeitig abspielen
Arten von Animationen
PowerPoint unterscheidet zwischen vier verschiedenen Arten von Animationen:
Eingangsanimationen: Ein Objekt befindet sich vor der Animation nicht auf der Folie und erscheint dann auf dieser (z.B. durch Hineinfliegen).
Hervorhebungsanimationen: Ein Objekt befindet sich bereits auf der Folie und wird auf eine bestimmte Weise hervorgehoben (z.B. durch Vergrößern).
Ausgangsanimationen: Ein Objekt befindet sich bereits auf der Folie und verschwindet dann von dieser (z.B. durch Ausblenden).
Animationspfade: Ein Objekt bewegt sich auf dem festgelegten Pfad. Das Objekt kann dabei außerhalb der Folie starten und diese auch wieder verlassen.
Insgesamt sind über 100 verschiedene Animationen verfügbar. Aber auch nicht enthaltene Animationen können zum Teil auf kreative Weise selbst erzeugt werden (z.B eine Durchstreichen-Animation).