Microsoft PowerPoint – Vergrößern/Verkleinern-Animation einfügen und konfigurieren
Mithilfe der „Vergrößern/Verkleinern“-Animation können Texte, Bilder oder andere Objekte auf PowerPoint-Folien hervorgehoben werden.
Tatsächlich bietet die Animation eine ganze Reihe an Konfigurationsmöglichkeiten, welche das Endergebnis erheblich aufwerten können. Dieser Artikel liefert einen umfassenden Überblick über die Vergrößern/Verkleinern-Animation und ihre Möglichkeiten.
Kombinierst du die im Folgenden vorgestellten Einstellungen, kannst du auf diese Weise z.B. ein dynamisch animiertes Hintergrundbild realisieren, welches in einer Endlosschleife abwechselnd größer und kleiner wird.
Vergrößern/Verkleinern-Animation einrichten
1. Klicke auf ein Objekt (Textfeld, Bild, Form etc.), welches animiert werden soll.
2. Gehe in die Registerkarte „Animationen“ und klicke rechts neben den vorgeschlagenen Animationen auf den unteren Pfeil, um weitere Animationen einzublenden.
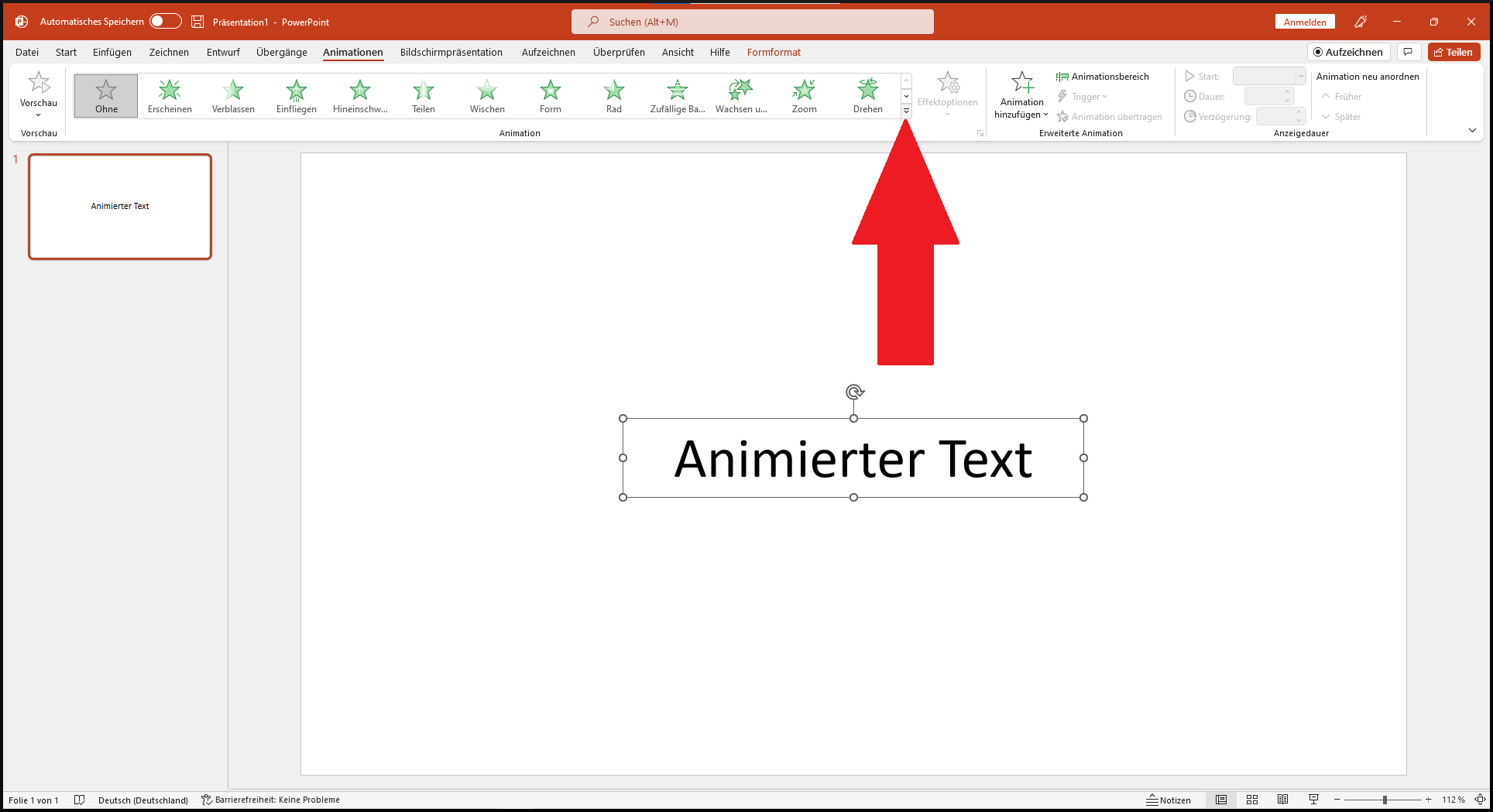
3. Wähle die Animation „Vergrößern/Verkleinern“ aus.
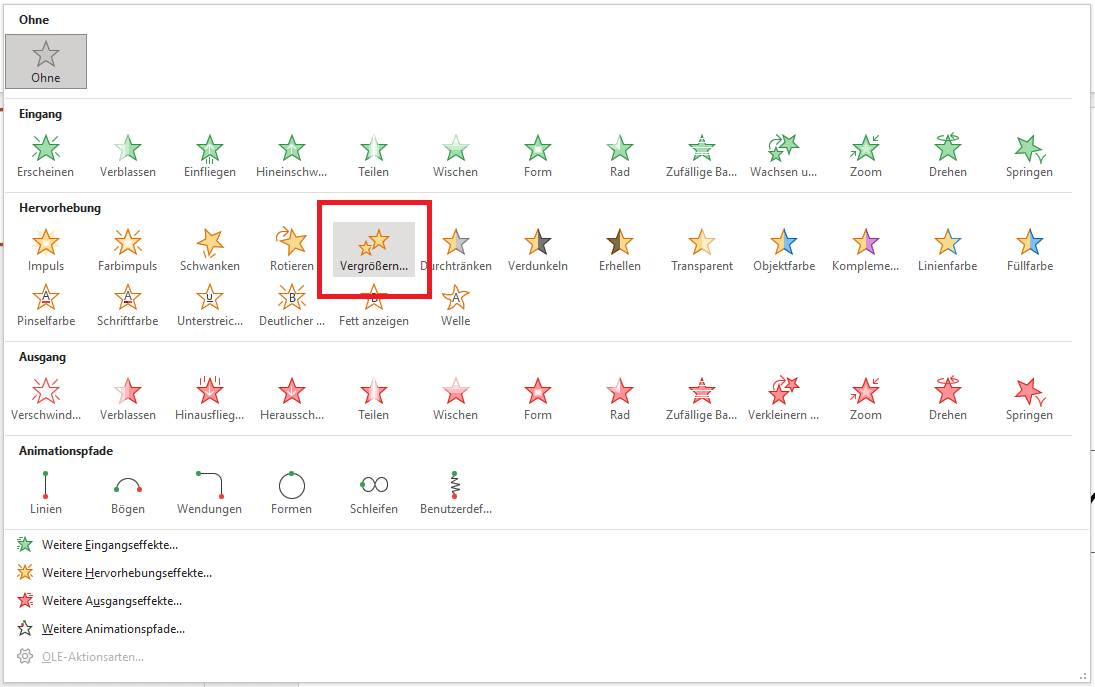
Wenn das Objekt bereits über eine Animation verfügt, müssen weitere Animationen stattdessen über die Schaltfläche „Animation hinzufügen“ zugewiesen werden, da ansonsten die bestehenden Animationen ersetzt werden.
4. Klicke anschließend auf „Effektoptionen“.
Unter „Richtung“ kannst du festlegen, ob das Objekt gleichmäßig vergrößert/verkleinert werden soll (Standardeinstellung) oder stattdessen horizontal oder vertikal gestreckt werden soll.
Unter „Ausmaß“ hast du die Auswahl zwischen einigen Voreinstellungen auszuwählen, darunter „Winzig“ (Verkleinerung auf 25%), „Kleiner“ (Verkleinerung auf 50%), „Größer“ (Vergrößerung auf 150%) und „Riesig“ (Vergrößerung auf 200%).
Wenn du Text vergrößern oder verkleinern möchtest, hast du hier außerdem die Möglichkeit den gesamten Text gleichzeitig oder einzelne Absätze nacheinander zu animieren.
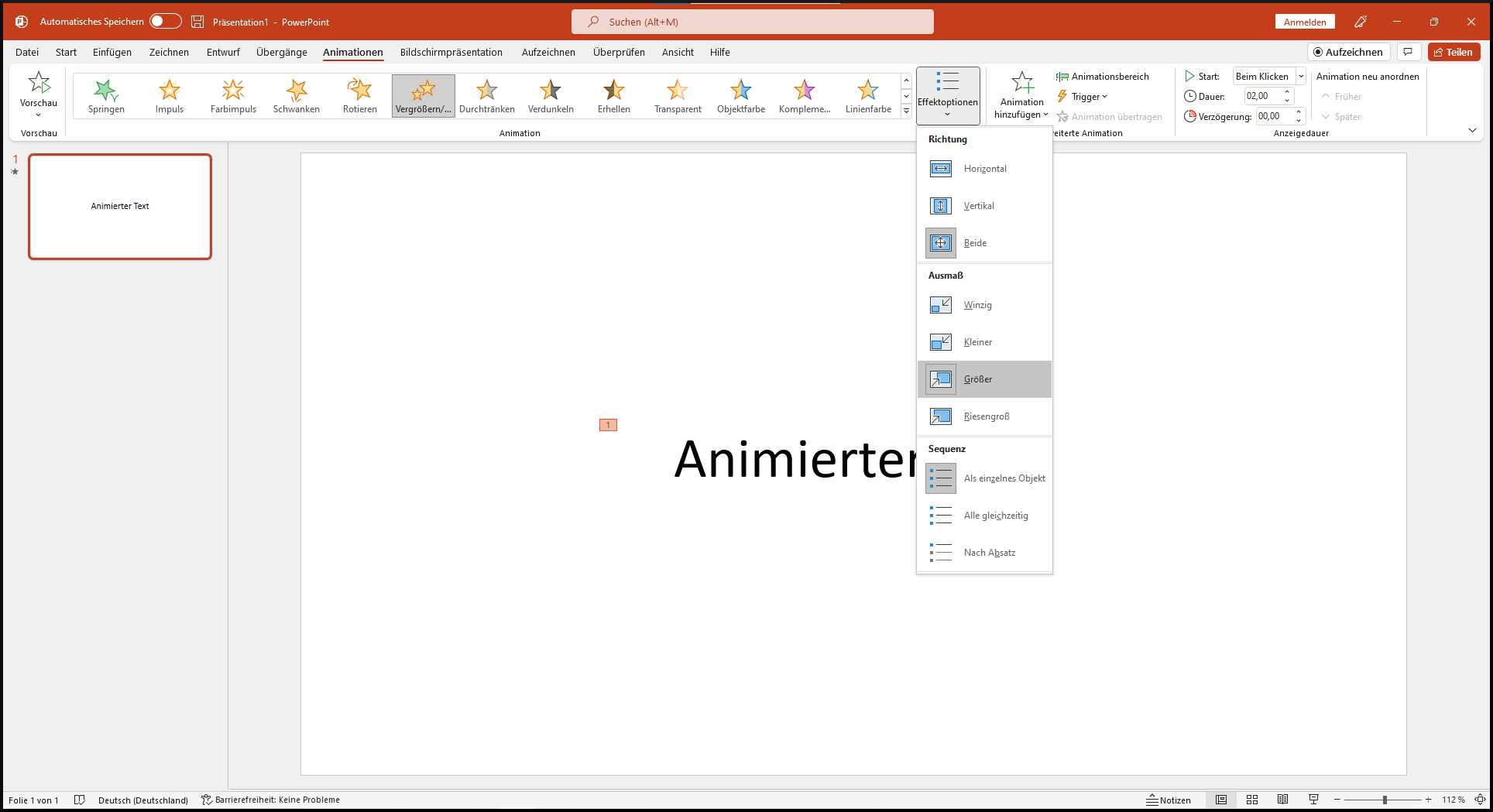
5. In der „Anzeigedauer“-Gruppe kannst du unter „Start:“ den Auslöser für die Animation festlegen (per Mausklick oder zusammen mit bzw. nach der vorherigen Animation).
Außerdem kann über das Feld „Dauer:“ die Dauer der Animation in Sekunden angegeben werden.
Wie du benutzerdefinierte Einstellungen zur Größenänderung, Wiederholung und Umkehr der Vergrößern/Verkleinern-Animation vornimmst, erfährst du in den folgenden Abschnitten.
Benutzerdefinierte Größenänderung festlegen
Um eine exakte Größenänderung einzustellen, klicke in der Registerkarte „Animationen“ auf „Animationsbereich“, um den Animationsbereich am rechten Rand einzublenden.
Rechtsklicke dort auf die Vergrößern/Verkleinern-Animation (bei ausgewähltem Objekt sind die dazugehörigen Animationen markiert) und wähle „Effektoptionen…“.
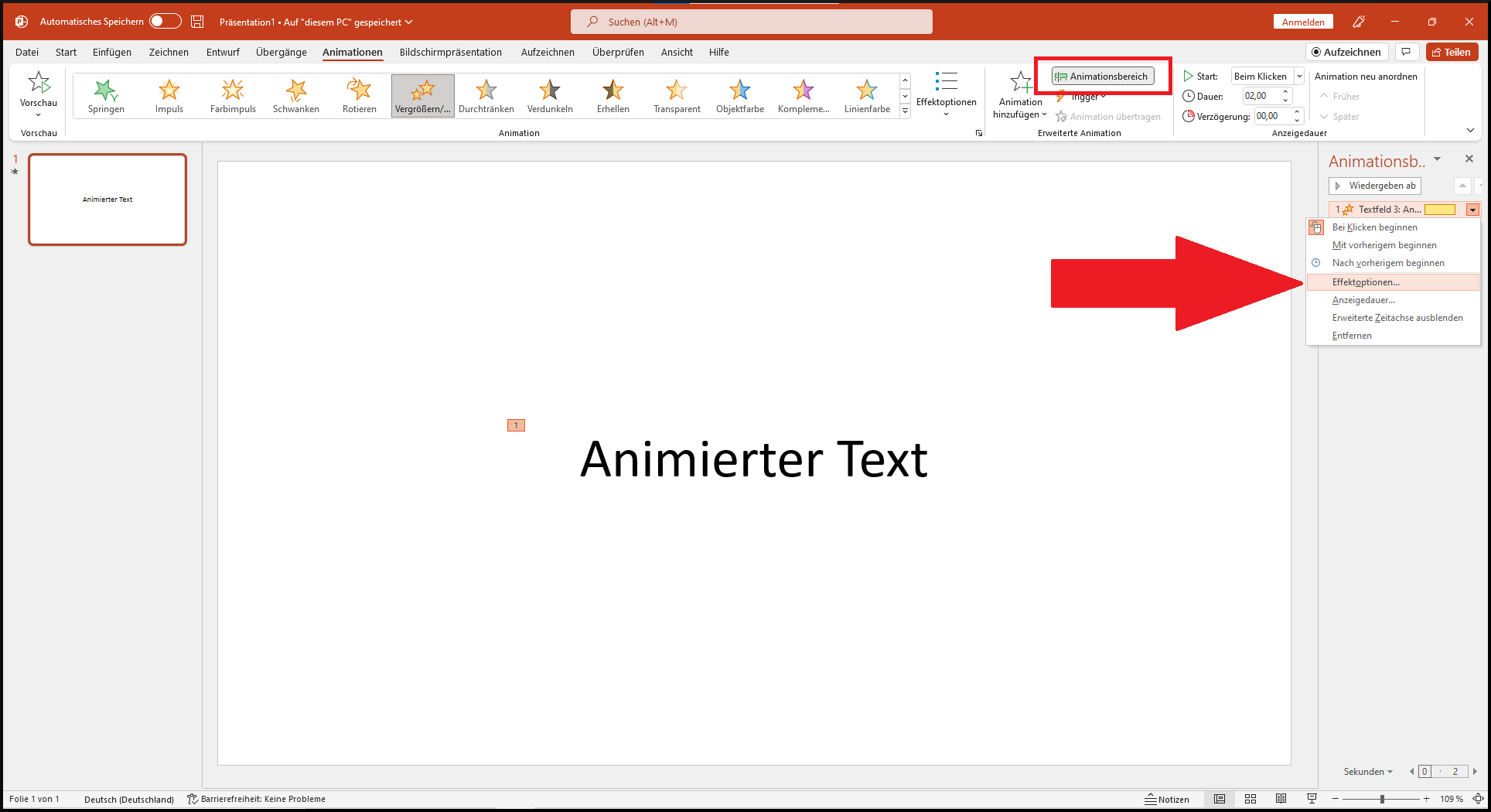
Im ersten Reiter „Effekt“ kannst du im Dropdown-Menü rechts neben „Schriftgrad:“ eine benutzerdefinierte Größenänderung einstellen. Wähle dazu den Eintrag „Benutzerdefiniert“ aus und gib im Feld die gewünschte Prozentzahl ein. Soll das Objekt z.B. doppelt so groß werden, gib 200% ein. Soll es auf die halbe Größe schrumpfen, gib 50% ein.

Vergrößern/Verkleinern-Animation in Endlosschleife
Klicke in der Registerkarte „Animationen“ auf „Animationsbereich“, um diesen anzuzeigen.
Rechtsklicke dann auf die zu ändernde Animation im Animationsbereich und wähle „Anzeigedauer…“, um ein Fenster mit weiteren Optionen zu öffnen.
Im Reiter „Anzeigedauer“ findest du die Option „Wiederholen:“. Im Dropdown-Menü daneben kannst du auswählen, wie oft die Animation wiederholt werden soll.
Um eine Endlosschleife einzurichten, wähle entweder „Bis zum nächsten Klick“ (Animation endet mit dem nächsten Mausklick) oder „Bis zum Ende der Folie“ (Animation endet erst, wenn du die Folie wechselst).
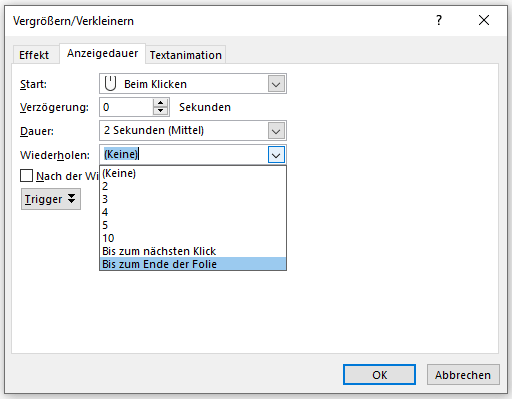
Objekt abwechselnd vergrößern und verkleinern – Animation umkehren
Klicke in der Registerkarte „Animationen“ auf „Animationsbereich“, um diesen am rechten Rand anzuzeigen.
Rechtsklicke dann auf die Vergrößern/Verkleinern-Animation im Animationsbereich und wähle „Effektoptionen…“, um ein Fenster mit weiteren Optionen zu öffnen.
Im Reiter „Effekt“ findest du die Checkbox „Automatisch umkehren“.
Ist diese aktiviert, springt das Objekt nach der Animation nicht abrupt zur Originalgröße zurück.
Stattdessen wird eine zweite Animation mit der gleichen Dauer angehängt, welche die Größenänderung wieder rückgängig macht.

Tipp: Über die Schieberegler „Gleiten Start:“ und „Gleiten Ende:“ kannst du zudem einstellen, dass die Animation langsamer und dynamischer anfängt bzw. endet.
Mehr zum Thema Animationen in PowerPoint:
Microsoft PowerPoint – Mehrere Animationen gleichzeitig abspielen
Microsoft PowerPoint – Animation mehrmals wiederholen
Microsoft PowerPoint – Reihenfolge von Animationen ändern
Microsoft PowerPoint – Buchstaben einzeln animieren
Microsoft PowerPoint – Animationen übertragen oder kopieren